Keep in mind that dedicated servers for Palworld can only be set up on the Steam version of the game; so, if you're playing the game on Xbox, you sadly can't make a dedicated server.
Below we walk you through how to set up a dedicated server for Palworld on Steam, so you can go on a Pal adventure with your friends. Alongside this, we also cover how to join a dedicated server, how to get admin privileges and a possible solution for the 'No password has been entered' error.
How to set up a dedicated Palworld server
Before we get started, it's worth remembering that only the Steam version of Palworld can have dedicated servers. This means if you're playing Palworld via GamePass or have purchased it on Xbox, you can not set up a dedicated server.
Here's a quick rundown of how to set up a dedicated server in Palworld - continue reading for more detailed instructions.
- Get IPv4 address.
- Download Palworld from Steam and boot up once.
- Download Palworld Dedicated Server from Steam.
- Open local files for Palworld Dedicated Server.
- Run 'PalServer' until a line of code appears before closing.
- Open 'DefaultPalWorldSettings'.
- Copy and paste text from this folder, starting with [/Script/Pal.PalGameWorldSettings].
- Close 'DefaultPalWorldSettings'.
- Follow this folder path: PalServer > Pal > Saved > Config > WindowsServer.
- Open 'PalWorldSettings'.
- Paste in text.
- Change Server Name, Server Description, Admin Password, Server Password and Public IP.
- Save and close.
- Allow Palworld to play through firewall software.
- Port forward Palworld.
- Launch Palworld Dedicated Server from Steam.
- Select 'Play Palworld Dedicated Server.'
Let's start with getting your IPv4 address. If you already know this, then feel free to jump ahead to the next step. If you don't then you can easily find it by opening Command Prompt and entering 'ipconfig'. Make sure you note down the number next to IPv4 Address and keep this handy for later.
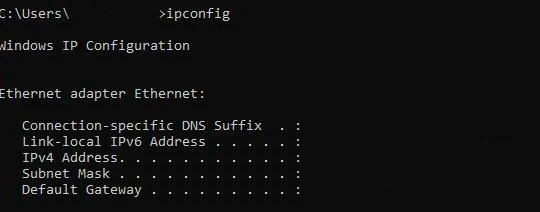
Setting up a dedicated server on Palworld via Steam allows you to either play privately with your friends or be joined by people from around the world.
Take the numbers following IPv4 Address. |Image credit:Eurogamer
With that out of the way, the first step to setting up a dedicated Palworld server is, obviously, to purchase the game via Steam and then boot it up at least once to ensure all the files are in.
Now you need to close Palworld and search for 'Palworld Dedicated Server' in your Steam library. If you haven't done so already, make sure you download the Palworld Dedicated Server before moving to the next step. If it doesn't appear in your system library, change your filters so you can see 'Games and Tools'.

Image credit:Eurogamer/Steam
When you're ready, right-click on Palworld Dedicated Server, go to 'Manage' and then select 'Browse Local Files'.

Image credit:Eurogamer/Steam
First you need to double-click on 'PalServer' and wait for a line of text starting with 'Setting breakpad' to appear as shown in the screenshot below. After this text appears, close this window. You may receive a notification from your Firewall while doing this.

Wait for this line of code to appear. |Image credit:Eurogamer
Now you need to open 'DefaultPalWorldSettings' with Notepad or another text editor program. On Windows you can ensure this file is opened in your preferred text editor by right-clicking it, scrolling down to 'Open With' and selecting the program.

Open 'DefaultPalWorldSettings' in your preferred text editor. |Image credit:Eurogamer
Next, you need to copy all of the text starting from [/Script/Pal.PalGameWorldSettings]. This includes all of the text below it and it's worth double checking that all of this text is selected.

Copy this text. |Image credit:Eurogamer
Close this window and return to the 'PalServer' folder. Here you need to open the 'Pal' folder, then 'Saved', followed by 'Config' and finally open 'Windows Server'.
The path we used to reach this folder was: PalServer\Pal\Saved\Config\WindowsServer
Next, you need to scroll down to 'PalWorldSettings' and, like before, open this with Notepad or your preferred text editor.

Find the 'PalWorldSettings' file and open it. |Image credit:Eurogamer
When you open this file, it will be empty so copy and paste the text from 'DefaultPalWorldSettings' into it.
Before closing this file, there's a number of things you'll want to change. These are:
- ServerName= - The name of your server.
- ServerDescription= - Not required, but it will provide a short description for your server.
- AdminPassword= - The password you'll need to access Admin commands.
- ServerPassword= - The password required for players to join your server if you wish to play privately.
- PublicIP= - Enter your IPv4 address we grabbed earlier.

Input your server details into the code. |Image credit:Eurogamer
You may need to scroll horizontally through your text editor program to find this section of the code. Once found, input the information for each one between the quote marks (").
You can also give your server a region by inputting one between the quote marks for 'Region='.
If you'd like to use RCon to run commands remotely using a separate piece of software, find 'RCONEnabled=False' and change 'False' to 'True'.
Once you're happy with the file, save and close it.
Next, we need to ensure other players can join your server by playing on the same local network (LAN) as you. It's important to note that the following is very much dependent on your firewall software and choice of router, so, since I can't see into your home, I can't give dedicated instructions for every player.
Firstly, you need to ensure that Palworld can play through your firewall. If you're using third party firewall software, then you'll have to look up the specific instructions for that software.
If you're using the Windows firewall, then you first need to open Windows PowerShell as an administrator. You can do this by finding this program on your PC and right-clicking to select 'Run as administrator'.
Now all you need to do is copy and paste the below code into Windows PowerShell. We recommend pressing enter a couple of times to ensure it has gone through and checking to see if there are any issues.
New-NetFirewallRule -DisplayName "Palworld Server" -Direction Inbound -LocalPort 27015,27016,25575 -Protocol TCP -Action Allow
New-NetFirewallRule -DisplayName "Palworld Server" -Direction Outbound -LocalPort 27015,27016,25575 -Protocol TCP -Action Allow
New-NetFirewallRule -DisplayName "Palworld Server" -Direction Outbound -LocalPort 8211,27015,27016,25575 -Protocol UDP -Action Allow
New-NetFirewallRule -DisplayName "Palworld Server" -Direction Inbound -LocalPort 8211,27015,27016,25575 -Protocol UDP -Action Allow
Thank you to TroubleChute from YouTube for the help with the above code.
Palworld Xbox US player numbers briefly surpass Fortnite, as Steam sales hit 8m in six days
After this you need to port forward (also called application forward). The exact instructions for achieving this depends on your specific router, so I can't list all of the instructions for every router or I won't be doing anything else for a very long time. I can, however, give you an idea of what you need to do. Though, I do recommend looking up a guide for your specific router.
Essentially, you need to find the port (or application) forward section for your router. Here you need to port forward the following numbers for Palworld: 8211, 27015, 27016, 25575. With the protocol ideally being TCP/UDP. You may also need to enter your local IP address, which we covered finding at the beginning of this guide.
Sometimes you need to enter the port numbers separately, sometimes as a range.
There are third party programs which will allow you to get around port forwarding, but we do recommend port forwarding for Pal.
With this achieved, the following will be the same no matter which router or firewall software you're using.
Now, return to Steam and select 'Launch' for the Palworld Dedicated Server. After doing so, a pop-up about launch options will appear:
- Play Palworld Dedicated Server - For a private server.
- Open and start as a community server - Allows anyone to join your server and it will appear in the Multiplayer menu.

If you'd like the launch options to always remain the same for this server, then make sure to click the box next to 'Always use this option'. If you change your mind, however, then you'll be able to find the launch option by selecting the gear icon on the library page for 'Palworld Dedicated Server'.
Since we're setting up a dedicated server here, we recommend selecting 'Play Palworld Dedicated Server' followed by 'Play'.
A Command Prompt window should now appear and you will need to keep this open for the server to work - whether you're playing or not. You may receive a notification from Windows concerning your firewall when this Command Prompt opens.